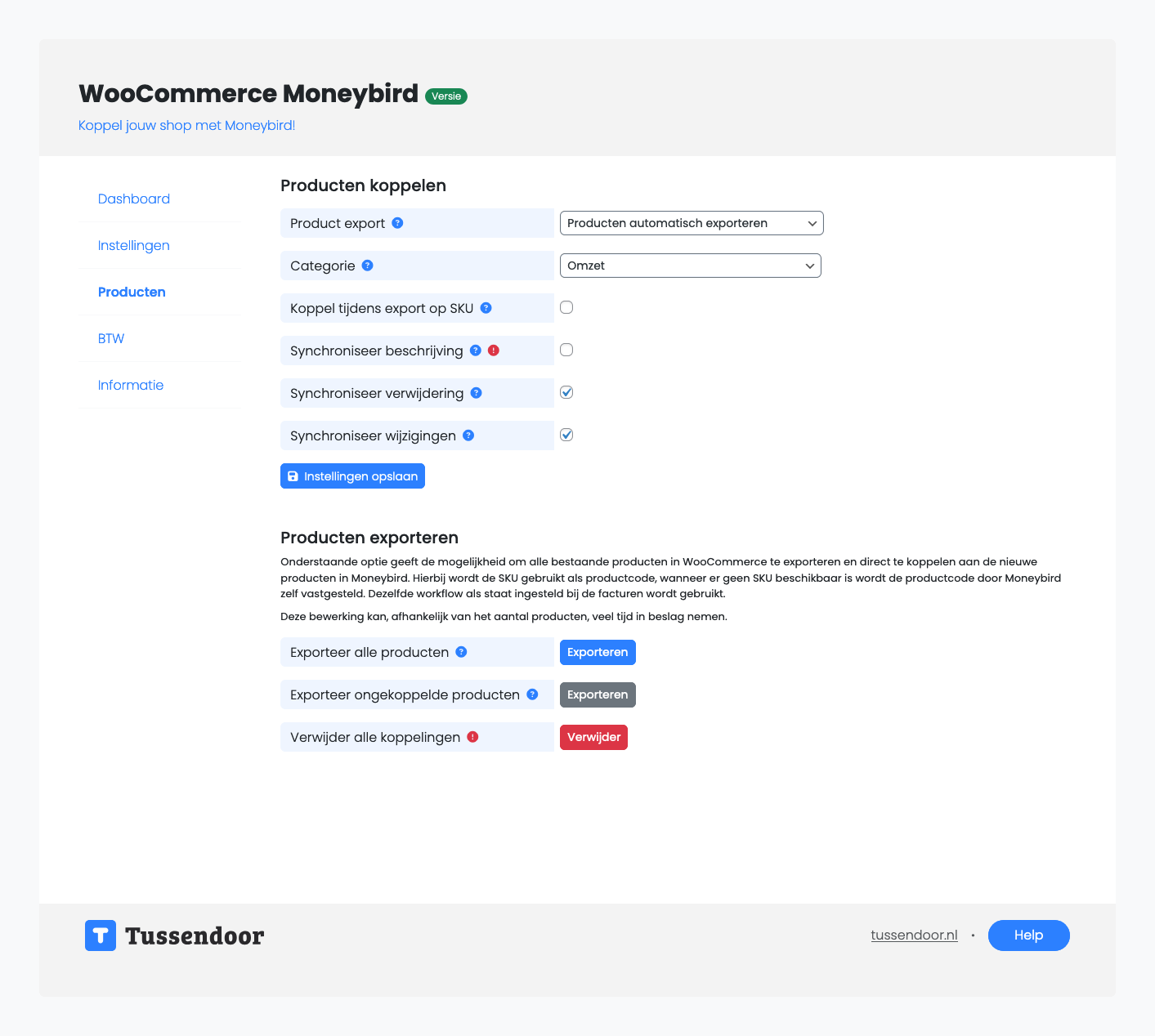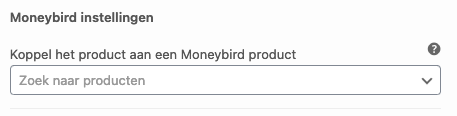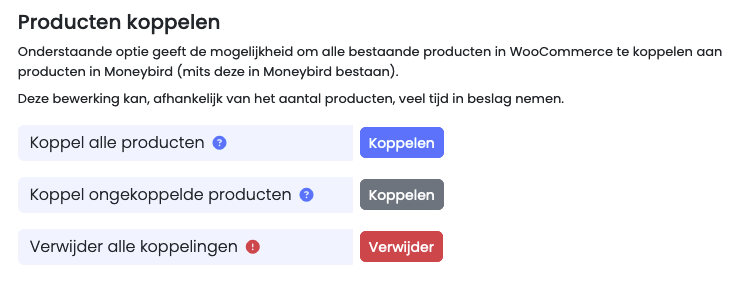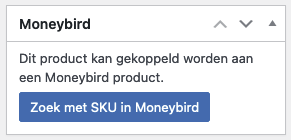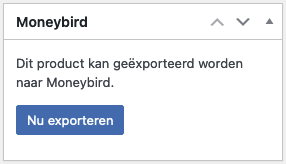Producten
Aller eerst vind je hieronder een impressie van de product-instellingen pagina. Dit kan er, afhankelijk van jouw versie, anders uitzien. Je ziet dat er bij veel van de instellingen een icoontje staat. Dit kan een vraagteken, een info teken of een uitroepteken zijn. Wanneer je hier met je muis overheen gaat krijg je extra informatie te zien over deze specifieke instelling.
Lees onder het screenshot door voor meer informatie over de betreffende instellingen.
Product export
Deze instelling heeft 4 opties.
- Producten niet koppelen aan Moneybird.
- Producten handmatig koppelen.
- Producten automatisch koppelen via SKU.
- Producten exporteren.
Elke optie zorgt voor een andere functionaliteit. Optie 4 geeft de meeste instellingen en zorgt voor een pagina zoals in het screenshot hierboven.
1. Producten niet koppelen aan Moneybird
Wanneer je deze optie selecteert verdwijnen alle andere instellingen op deze pagina. De instellingen zijn dan ook per direct niet meer van kracht. Je hebt geen mogelijkheid meer om producten te koppelen met Moneybird producten.
Let op: Producten die al gekoppeld zijn aan een Moneybird product zullen deze koppeling behouden. Wil je dit niet? Verwijder dan eerst alle koppelingen via de daarvoor bestemde rode knop.
2. Producten handmatig koppelen
Bij deze instelling verdwijnt de sectie onder "Producten exporteren" en verdwijnt de instelling "Koppel tijdens export op SKU".
Na het opslaan van de instellingen heb je de mogelijkheid om zelf je WooCommerce producten te koppelen aan de Moneybird producten. Voor simpele WooCommerce producten wordt een metabox toegevoegd in de backend van het product. Dat ziet er als volgt uit:
Voor variaties van variabele producten wordt er een nieuwe sectie toegevoegd aan de instellingen. Dat ziet er zo uit:
3. Producten automatisch koppelen via SKU.
Wanneer je al je WooCommerce producten in Moneybird hebt staan dan is het niet nodig om deze nog een keer te exporteren. Ook kan het veel tijd in beslag nemen om alles handmatig te moeten koppelen. Met deze instelling kan je het koppelen automatiseren.
Op basis van de opgeslagen SKU wordt er in Moneybird gezocht naar een match. Een match wordt gevonden wanneer de SKU overeenkomt met de Referentiewaarde in Moneybird.het referentieveld in het bijbehorende Moneybird-product. Als de match gemaakt is wordt bij het WooCommerce product opgeslagen dat het product is gekoppeld en aan welk Moneybird product dit is.
Bij deze instellingen verandert de onderste sectie van de instellingen. In plaats van dat je kan exporteren kan je gaan koppelen. Producten die al gekoppeld zijn worden overgeslagen. Dat zier er als volgt uit:
Net als bij het handmatig koppelen ontstaat er door deze instelling een metabox bij de simpele producten en bij de variaties van variabele producten ontstaat er een nieuwe sectie met instellingen. In plaats van het handmatig koppelen van de producten kan je hier via een druk op de knop automatisch koppelen op basis van SKU. Dit ziet er in beide gevallen voor ongekoppelde producten ongeveer hetzelfde uit:
4. Producten exporteren
Met deze optie geselecteerd zie je de instellingen zoals eerder getoond. Deze optie kan je gebruiken wanneer je WooCommerce producten hebt die je automatisch in Moneybird wil laten zetten door onze plugin.
Op basis van de WooCommerce informatie van een product wordt er een nieuwe Moneybird product aangemaakt. We slaan alle WooCommerce producten over die al een koppeling met een Moneybird product hebben.
Let op: heb je in Moneybird producten staan die ongekoppeld ook in WooCommerce staan, dan wordt er op deze manier een dubbel product in Moneybird aangemaakt wanneer "Koppel tijdens export op SKU" niet aan staat.
Na het exporteren van een product wordt het WooCommerce product ook direct aan het Moneybird product gekoppeld. Je hoeft daarna dus niet zelf meer de producten te koppelen.
Ook met deze instelling kan je in de backend van een product extra opties vinden. Dit ziet er in beide gevallen voor ongekoppelde producten ongeveer hetzelfde uit:
Categorie
Net als bij het handmatig aanmaken van een product in Moneybird is het meegeven van een categorie verplicht. Over het algemeen heb je hier de keuze tussen "Omzet" en "Ongecategoriseerde inkomsten".
Koppel tijdens export op SKU
Alleen beschikbaar wanneer optie "Producten exporteren" is ingesteld.
Zoals extra aangegeven kan het voorkomen dat er een product dubbel in Moneybird komt te staan zodra je producten automatisch exporteert en er een Moneybird product ook ongekoppeld in WooCommerce staat. Dit WooCommerce product wordt dan dus geëxporteerd als een nieuwe product in Moneybird.
De oplossing hiervoor is om bij de export eerst te controleren of er een Moneybird product bestaat met dezelfde SKU. Zo ja; dan koppelen we deze twee producten aan elkaar wanneer deze instelling staat aangevinkt. Hiermee voorkom je dubbele producten.
Synchroniseer wijzigingen
We herkennen dat er een wijziging heeft plaats gevonden bij een WooCommerce product. Wanneer deze instelling actief is en dit product is gekoppeld aan Moneybird wijzigen we het Moneybird product ook.
Synchroniseer verwijdering
Wanneer deze instelling actief is en een WooCommerce product verwijderd wordt controleren we of dit product is gekoppeld aan Moneybird. Zo ja; dan verwijderen we het Moneybird product ook.